Ihr neues Smartphone ist gerade bei Ihnen angekommen und Sie würdem am liebsten sofort loslegen? Jetzt stellt sich nur eine Frage: Wie kann man Bilder, Kontakte und Apps bequem auf das neue Gerät übertragen, ohne dass dabei etwas verloren geht oder alle Telefonnummern neu eingetippt werden müssen? In diesem Blogbeitrag geben wir Ihnen Tipps, wie Sie Ihre Daten einfach von Ihrem alten auf Ihr neues Smartphone übertragen können.
1. Kontakte auf SIM-Karte oder SD-Karte speichern
Am einfachsten ist die Mitnahme Ihrer Kontakte, wenn Sie diese bereits vorher auf Ihrer SIM-Karte gespeichert haben. Voraussetzung ist hier natürlich, dass Sie die alte SIM-Karte mitgenommen und in das neue Smartphone einlegt haben. Häufig hat man aber zu viele Kontakte, die nicht alle auf der SIM-Karte Platz finden. Anstatt sie auf dem Gerät selbst zu speichern, empfiehlt es sich dann zum Beispiel, die Kontakte als Datei auf eine SD-Karte zu exportieren, falls man eine solche verwendet. Eine SD-Karte bietet den Vorteil, dass sehr viel mehr Speicherplatz – auch für Fotos usw. – zur Verfügung steht. Für beide Varianten wählen Sie in den Kontakt-Einstellungen unter „Kontakte importieren/exportieren“ die Punkte „auf SIM-Karte exportieren“ oder „Auf SD-Karte exportieren“ und dann in dem neuen Smartphone jeweils die Option „von SIM-Karte importieren“ bzw. „Von SD-Karte importieren“.
2. Kontakte drahtlos über NFC oder Google übertragen
Um Kontakte von einem Handy auf ein anderes zu übertragen, hat man früher häufig Bluetooth verwendet. Nachteil dabei kann aber sein, dass die Kontakte häufig einzeln übertragen werden, was eine Menge Zeit kostet. Zu empfehlen ist diese Variante allerdings zum Beispiel beim Umstieg von einem Nicht-Smartphone auf ein Smartphone, da ein altes, herkömmliches Handy oftmals noch nicht über andere Möglichkeiten verfügt.
Eleganter geht es drahtlos heute per NFC (Near Field Communication), das die meisten neueren Smartphones besitzen: Dazu schaltet man beim alten und neuen Smartphone unter „Drahtlos und Netzerke“ und „Mehr“ den Punkt „NFC“ ein. Legen Sie anschließend beide Smartphones mit der Rückseite aneinander, öffnen Sie die Kontakte und bestätigen Sie, welche Kontakte übertragen werden sollen.
Es gibt außerdem noch die Möglichkeit, Kontakte über das eigene Google-Konto zu speichern. Das hat zum Beispiel den Vorteil, dass alle Nummern dank Google-Synchronisierung auch auf dem PC gespeichert sind. Sollte das Smartphone gestohlen werden oder verloren gehen, gibt es so noch eine Sicherungskopie aller Nummern. Dazu wählt man einfach in der Kontakte-App im Menü „Konten“/„Synchronisation“ aus und aktiviert die Google-Synchronisation. Auf dem neuen Gerät gibt man dann unter „Einstellungen“ und „Konto“ an, dass die Kontakte importiert werden sollen. Die Google-Synchronisierung funktioniert übrigens gleichermaßen zwischen Android und iOS in beide Richtungen.
3. Bilder, Apps und Einstellungen per NFC oder Smart Switch umziehen
Mit NFC kann man nicht nur Kontakte, sondern auch Bilder oder sonstige Dateien vom alten auf das neue Smartphone spielen. Das funktioniert in der gleichen Weise wie bei den Kontakten: Bei beiden Smartphones NFC einschalten, die Rückseiten aneinander halten und die gewünschten Dateien anwählen.
Noch einfacher geht das Ganze, wenn man von einem Smartphone auf ein Samsung-Gerät wechselt. Samsung hat die App „Smart Switch“ entwickelt, mit der man ganz leicht alle Daten umziehen kann. Das alte Gerät kann dabei auch ein iPhone, Blackberry oder anderes Android-Smartphone mit mindestens Android 4.3 sein – mit der auf beiden (kompatiblen) Geräten installierten App werden alle Daten umgezogen: Kontakte, Fotos und Videos, SMS und MMS, Musik, der Kalender, Lesezeichen und Anrufverzeichnisse und sonstige Apps (ohne App-Inhalte). Die App führt dann intuitiv durch das Menü, in dem man aussuchen kann, welche Daten übertragen werden sollen.
Das System funktioniert zwischen Galaxy-Geräten (ab Android 4.0) drahtlos ebenso wie zwischen kompatiblen Android-Geräten. Für manche anderen Smartphones und insbesondere für den Umstieg von einem iPhone (ab iOS 5.0) auf ein Galaxy-Smartphone benötigen Sie eine Kabelverbindung über USB mit einem sogenannten OTG-Adapter, der die beiden Geräte miteinander verbindet (alternativ über iCloud/iTunes). Mit dem entsprechenden PC-Programm (Mac oder Windows) kann die Funktion auch als Datensicherung auf dem PC durchgeführt werden.




 E-Mail
E-Mail
 Share
Share Tweet
Tweet
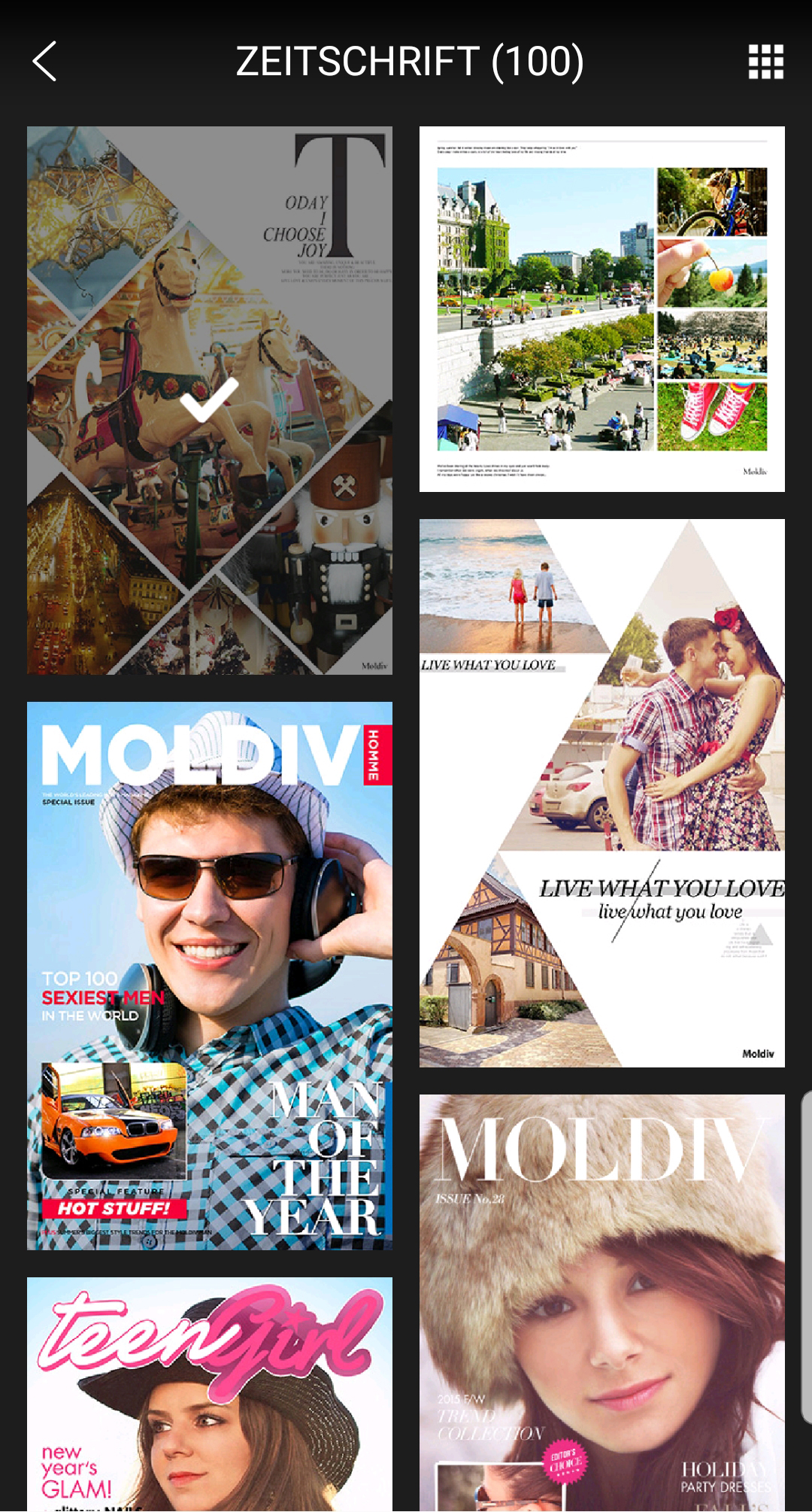



Unsere Kommentarfunktion ist ein Angebot von DISQUS. Hierzu werden Daten an DISQUS übermittelt und durch diese verarbeitet. Wir binden Ihre Kommentare nur im Auftrag ein und kümmern uns die Darstellung und Moderation der Beiträge. DISQUS respektiert „Do Not Track“ und bietet einen Datenschutz-Modus an, zudem können Sie auch als Gast kommentieren (Anleitung). Weitere Informationen finden Sie in unserer Datenschutzerklärung