Eine Diashow in die eigene Homepage einzubinden, ist eine gute Möglichkeit, um ohne großen Zeit- und Geldaufwand die eigene Firma, das Team oder auch Produkte zu präsentieren. Mit der 1&1 Do-It-Yourself Homepage ist die Erstellung einer solchen Diashow in wenigen Schritten und ohne Programmierkenntnisse möglich.
Schritt 1: Bildergalerie auswählen
Unter dem Reiter „Neues Element hinzufügen“ einfach den Button „Bildergalerie“ anklicken.
Sobald im ersten Schritt der Punkt Bildergalerie ausgewählt wurde, öffnet sich ein neues Fenster. Hier kann dann entschieden werden, ob eine normale Bildergalerie eingefügt (unter „Format“, rechter Button) oder eine Diashow angelegt werden soll. Zusätzlich kann hier auch bereits eine Vorauswahl getroffen werden, in welchem zeitlichen Ablauf die Bilder der Diashow wechseln und ob am unteren Rand alle Bilder im Kleinformat angezeigt werden. Alle Einstellungen können zu jedem Zeitpunkt ganz einfach wieder geändert werden.
Schritt 3: Bilder hochladen
Im dritten Schritt können die Bilder über den Upload-Manager komfortabel von der eigenen Festplatte hochgeladen werden. Zusätzlich besteht auch die Möglichkeit, Bilder aus dem Bildarchiv, das in die 1&1 Do-It-Yourself Homepage integriert ist, hochzuladen. Die 1&1 Do-It-Yourself Homepage verfügt über eine Bilddatenbank mit über 12.500 lizenzfreien Bildern, die Kunden für die Gestaltung ihrer Webseite kostenfrei verwenden dürfen.
Schritt 4: Diashow speichern
Nach der Auswahl der Bilder, die in der Diashow gezeigt werden sollen, genügt ein einfacher Klick auf „Speichern“, um die Bilder zu einer Diashow zusammenzufügen und in die Webseite zu integrieren.
Tipp: Am einfachsten ist es, sich vorher schon zu überlegen, welche Bilder in die Diashow sollen und sich diese dann in einem gesonderten Ordner abzuspeichern, so dass das lange Suchen beim eigentlichen Erstellen erspart bleibt.
Schritt 5: Vorschau
Sobald alle Bilder eingefügt wurden, ist eine Vorschau verfügbar. So kann festgestellt werden, ob die Angaben zum zeitlichen Ablauf der Bilder auch wirklich passen. Sollte dies einmal nicht der Fall sein, können die entsprechenden Anpassungen natürlich ganz einfach vorgenommen werden.
Schritt 6: Fertige Diashow
Sind nun alle Einstellungen fertig und alle Bilder hochgeladen, kann man sich die Seite bzw. die Diashow aus Besuchersicht anschauen, sobald man sich aus dem Bearbeitungsmodus ausgeloggt hat. Nach erneutem Einloggen kann die Diashow selbstverständlich jederzeit wieder weiter bearbeitet und ergänzt werden.









 E-Mail
E-Mail
 Share
Share Tweet
Tweet


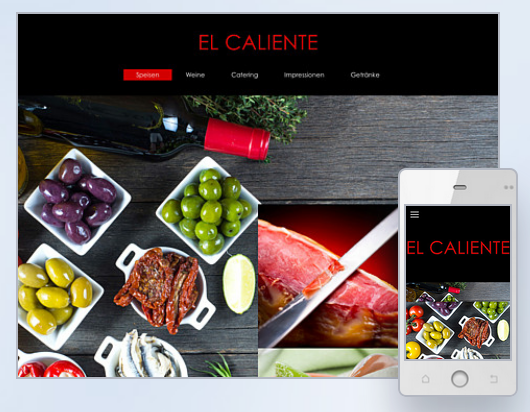
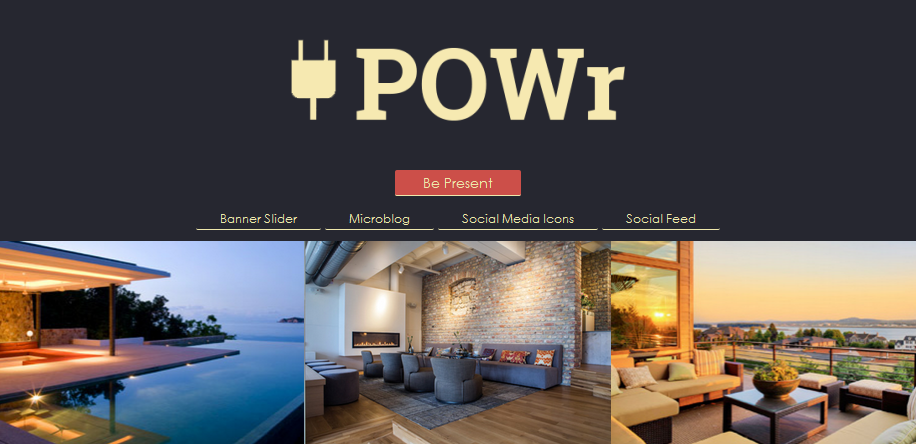
Unsere Kommentarfunktion ist ein Angebot von DISQUS. Hierzu werden Daten an DISQUS übermittelt und durch diese verarbeitet. Wir binden Ihre Kommentare nur im Auftrag ein und kümmern uns die Darstellung und Moderation der Beiträge. DISQUS respektiert „Do Not Track“ und bietet einen Datenschutz-Modus an, zudem können Sie auch als Gast kommentieren (Anleitung). Weitere Informationen finden Sie in unserer Datenschutzerklärung