Mit der 1&1 Do-It-Yourself Homepage können Firmen, Freiberufler oder Vereine in wenigen Minuten eine professionelle Homepage erstellen – mit nur wenigen Mausklicks, ganz ohne Programmierkenntnisse. Dank maßgeschneiderter Vorlagen für über 180 Branchen – von A wie Anwalt bis Z wie Zahnarzt – genügen bereits wenige individuelle Angaben und die Auswahl der Internet-Adresse, um die Webseite zu erstellen. Alle Inhalte lassen sich außerdem einfach wie ein Word-Dokument direkt im Browser bearbeiten. So kann die Homepage in Eigenregie gepflegt und nach Herzenslust umgestaltet werden. In diesem Beitrag möchten wir zeigen, wie man ganz einfach Schritt für Schritt eine eigene professionelle Homepage erstellt. Do it yourself!
1. Domain anlegen
Damit die Homepage im Internet auch gefunden und aufgerufen werden kann, benötigt ihr eine Internet-Adresse, die Domain. Der Name sollte knapp und prägnant sein - und natürlich zu eurem Internetauftritt passen. Wenn ihr die Domain nicht bereits bei der Bestellung angelegt habt, könnt ihr das im persönlichen Control-Center nachholen. Dazu einfach mit Kundennummer und Passwort einloggen und anschließend auf Domains > Neu > Domain bestellen klicken.
2. E-Mail-Adresse einrichten
Mit einer E-Mail-Adresse, die eure Domain enthält, könnt ihr jederzeit angeschrieben werden und zeigt noch dazu euren guten Namen. Die Adresse legt ihr ebenfalls im Control-Center an. Klickt auf E-Mail > Anlegen und füllt die erforderlichen Felder aus. Wichtig: Um die Domain mit der Homepage verbinden zu können, muss eine E-Mail-Adresse eingerichtet werden.
3. Domain mit Homepage verknüpfen
Wenn die Domain nachträglich bestellt oder von einem anderen Anbieter umgezogen wurde, muss diese mit eurer Homepage verknüpft werden. Im Control-Center klickt ihr auf Homepage-Verwaltung. Hinter der zu bearbeitenden Homepage wählt ihr unter Einstellungen dann in der Auswahlliste Internet-Adresse die gewünschte Domain aus. Einstellungen speichern nicht vergessen!
4. Einloggen
Ruft die Do-It-Yourself- Homepage im Internet-Browser über die Internet-Adresse auf. Am unteren Ende der Homepage befindet sich der Link Einloggen, über den ein Eingabefeld für das Passwort aufgerufen wird. Nach Eingabe des Passworts könnt ihr die Webseite bearbeiten.
5. Texte einfügen und bearbeiten
Die Bearbeitungsfunktionen erscheinen automatisch, wenn der Mauszeiger die Bereiche berührt. Durch Anklicken ruft ihr die jeweilige Bearbeitungsfunktion auf. Neue Texte können jederzeit eingefügt und bereits vorhandene einfach wie mit einem gewohnten Textverarbeitungsprogramm bearbeitet werden. Wenn ihr einen Text einfügen möchtet, bewegt die Maus einfach an die Stelle, an die ihr den Text platzieren wollt. Noch einfacher ist das Ändern vorhandener Texte. Klickt mit der Maus auf den Text, dann öffnet sich das Textfeld mit dem aktuellen Inhalt.
6. Grafische Gestaltung
Die automatisch eingesetzte Titelgrafik kann spielend leicht ersetzt werden. Einfach in den Kopfbereich der Homepage klicken und aus der großen Galerie ein geeignetes Motiv aussuchen oder ein eigenes Motiv verwenden. Dafür müsst ihr nur in der Leiste auf Eigenes Bild klicken und die Grafik von der Festplatte laden.
Passende Bilder können zudem einfach in die Inhaltsseiten der Homepage integriert werden. Dafür die Maus über einen vorhandenen Seiteninhalt führen, am Rand des jeweiligen Feldes die entsprechende Funktion anklicken und ein Bild auf dem Computer auswählen. Gebt im Textfeld Untertitel eine aussagekräftige Textbeschreibung des Bildes ein. Das Bild kann mit den in der Tabelle abgebildeten Symbolen auf der Seite ausgerichtet und in der Größe verändert werden.
In die neue Titelgrafik kann problemlos auch das eigene Logo eingebaut werden Mit einem Klick auf den Kopfbereich der Homepage öffnet sich das Auswahlfenster mit den Bildvorschlägen. Jetzt muss nur noch das Feld Logo ausgewählt und dann die passende Grafik auf eurem Computer ausgesucht werden.
Unter dem Menüpunkt Layout in der Bearbeitungsleiste findet ihr zahlreiche Layout-Vorschläge. Per Mausklick lässt sich das Lieblings-Layout dann in die Homepage integrieren. Alle Änderungen werden automatisch in der Vorschau angezeigt. Zur Sicherheit erscheint eine Abfrage, ob das ausgewählte Layout übernommen werden soll.
7. Navigation bearbeiten
Wenn die Maus über den Navigationsbereich der Homepage geführt wird, erscheint der Button Navigation bearbeiten. Per Mausklick wird ein Formular mit der Struktur der Homepage geöffnet, wo neue Seiten bzw. Unterseiten angelegt werden können. Mit dem "Papierkorb-Symbol" können nicht mehr benötigte Seiten gelöscht werden. Durch Verschieben von Seiten kann die Struktur ebenfalls kinderleicht verändert werden. Hierzu dienen die Pfeilsymbole.
8. Impressum bearbeiten
Solltet ihr der Impressumspflicht für Homepages unterliegen, müsst ihr ein Impressum einfügen. Bei der Ersteinrichtung der Homepage wird auf Basis der eingegebenen Daten automatisch ein Impressum erzeugt. Dieses müsst ihr nur noch mit den für euer Unternehmen oder euren Verein erforderlichen Angaben ergänzen. Informationen über die Informationspflicht in Deutschland und was ihr unbedingt angeben müsst, findet ihr hier.
9. Google Maps
Macht es den Kunden leicht, euch zu finden. Basierend auf den bei der Einrichtung angegebenen Adressdaten, wurde eine Wegbeschreibung mit Karte auf die Homepage integriert. Über verschiedene Optionen könnt ihr selbst entscheiden, wie die Karte für eure Kunden angezeigt wird. Solltet ihr keine Karte wünschen, könnt ihr sie jederzeit entfernen und bei Bedarf später wieder hinzufügen.







 E-Mail
E-Mail
 Share
Share Tweet
Tweet



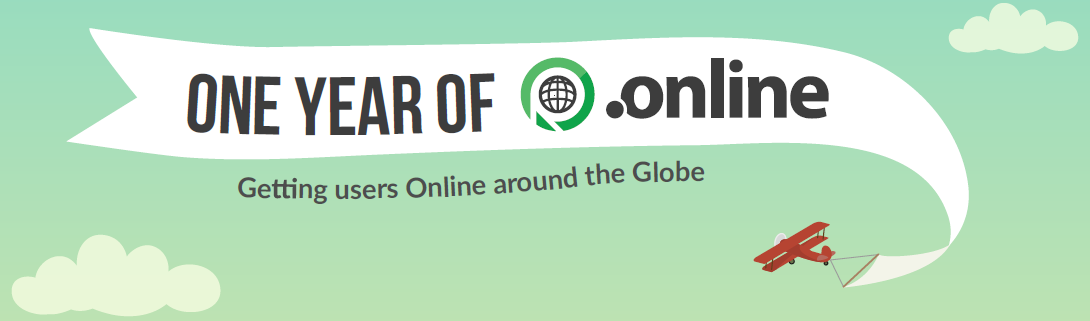
Unsere Kommentarfunktion ist ein Angebot von DISQUS. Hierzu werden Daten an DISQUS übermittelt und durch diese verarbeitet. Wir binden Ihre Kommentare nur im Auftrag ein und kümmern uns die Darstellung und Moderation der Beiträge. DISQUS respektiert „Do Not Track“ und bietet einen Datenschutz-Modus an, zudem können Sie auch als Gast kommentieren (Anleitung). Weitere Informationen finden Sie in unserer Datenschutzerklärung