Sie können keine Fotos mehr machen und Apps oder Updates lassen sich nicht mehr installieren? Das kann daran liegen, dass der Speicherplatz auf Ihrem Smartphone voll ist. Doch wie können Sie wieder Platz für Neues schaffen? Wir haben fünf Tricks für Sie ausprobiert.
 Es macht durchaus Sinn, Fotos und Videos ab und zu auf den Computer oder ein anderes Speichermedium zu übertragen. Am einfachsten geht das zum Beispiel mit einem USB-Kabel. Gehen Sie dazu einfach beim Smartphone in den Ordner „Eigene Dateien“ und „Gerätespeicher“: Die relevantesten Ordner zum Kopieren, die wohl den meisten Speicherplatz einnehmen, sind „DCIM“ (Bilder), „Movies“ und „Music“. Sind die Dateien einmal auf dem Computer, sind sie erstens auch dann sicher, wenn Ihr Smartphone mal vergeht geht, und zweitens können Sie Ihre Bilder auf dem internen Smartphone-Speicher dann guten Gewissens löschen und so Platz schaffen.
Es macht durchaus Sinn, Fotos und Videos ab und zu auf den Computer oder ein anderes Speichermedium zu übertragen. Am einfachsten geht das zum Beispiel mit einem USB-Kabel. Gehen Sie dazu einfach beim Smartphone in den Ordner „Eigene Dateien“ und „Gerätespeicher“: Die relevantesten Ordner zum Kopieren, die wohl den meisten Speicherplatz einnehmen, sind „DCIM“ (Bilder), „Movies“ und „Music“. Sind die Dateien einmal auf dem Computer, sind sie erstens auch dann sicher, wenn Ihr Smartphone mal vergeht geht, und zweitens können Sie Ihre Bilder auf dem internen Smartphone-Speicher dann guten Gewissens löschen und so Platz schaffen.
2. Cache leeren und Apps deinstallieren
 Viele Apps lagern Daten im Zwischenspeicher, um sie später wiederzuverwenden. Daher ist es sinnvoll, regelmäßig den sogenannten „Cache“ zu leeren, da dieser auf Dauer unnötig Speicherplatz belegt und auch dafür sorgt, dass Ihr Smartphone langsamer arbeitet. Gehen Sie dazu unter „Einstellungen“ auf „Speicher“ und „zwischengespeicherte Daten“. Mit Klick darauf können Sie dann alle zwischengespeicherten Daten löschen.
Viele Apps lagern Daten im Zwischenspeicher, um sie später wiederzuverwenden. Daher ist es sinnvoll, regelmäßig den sogenannten „Cache“ zu leeren, da dieser auf Dauer unnötig Speicherplatz belegt und auch dafür sorgt, dass Ihr Smartphone langsamer arbeitet. Gehen Sie dazu unter „Einstellungen“ auf „Speicher“ und „zwischengespeicherte Daten“. Mit Klick darauf können Sie dann alle zwischengespeicherten Daten löschen.
 Ähnlich sollten Sie auch mit Apps verfahren, die Sie mal heruntergeladen, aber anschließend nicht benutzt haben. Damit diese korrekt gelöscht werden, gehen Sie unter „Einstellungen“ auf "Apps" bzw. auf „Anwendungen“ und „Anwendungsmanager“. Dort können Sie eine Liste aller installierten Apps anschauen. Wenn Sie eine App löschen möchten, klicken Sie sie an und tippen Sie dann auf „Deinstallieren“. Achtung Fallstrick: Wenn Sie eine App auf dem Homescreen per "Drag and Drop" in den Papierkorb ziehen, kann es sein, dass die App nur oberflächlich von Ihrem Screen verschwindet. Sie ist dann gegebenenfalls noch nicht deinstalliert.
Ähnlich sollten Sie auch mit Apps verfahren, die Sie mal heruntergeladen, aber anschließend nicht benutzt haben. Damit diese korrekt gelöscht werden, gehen Sie unter „Einstellungen“ auf "Apps" bzw. auf „Anwendungen“ und „Anwendungsmanager“. Dort können Sie eine Liste aller installierten Apps anschauen. Wenn Sie eine App löschen möchten, klicken Sie sie an und tippen Sie dann auf „Deinstallieren“. Achtung Fallstrick: Wenn Sie eine App auf dem Homescreen per "Drag and Drop" in den Papierkorb ziehen, kann es sein, dass die App nur oberflächlich von Ihrem Screen verschwindet. Sie ist dann gegebenenfalls noch nicht deinstalliert.
3. Vorinstallierte Apps löschen, deaktivieren oder verbergen
 Auf Ihrem Android-Smartphone finden Sie möglicherweise eine ganze Reihe vorinstallierter Apps. Davon können einige hilfreich, andere aber auch einfach unnötig sein. Es ist nicht immer ganz einfach, solche Apps zu deinstallieren. Viele Apps kann man nur deaktivieren und nicht komplett löschen. Die Infos dazu finden Sie zum Beispiel im „Anwendungsmanager“. Dort werden Sie sehen, dass bei einigen Apps nur die Option „deaktivieren“ und nicht „deinstallieren“ angezeigt wird. Einige Anwendungen (z.B. Samsung-Apps) lassen sich über folgende Aktion entfernen: Tippen Sie im Homescreen oben rechts die drei Punkte (Menü) und wählen Sie „Einstellungen“. Wählen Sie nun die Option "Apps ausblenden". Klicken Sie auf die Apps, die Sie löschen möchten. Die Apps, die Sie dort nicht löschen können, können zumindest unter dem gleichen Menü „ausgeblendet" werden. Dann verschwinden ungenutzte Apps aus dem Sichtfeld. Das Ganze kann man auf gleiche Art und Weise übrigens auch wieder rückgängig machen. Detaillierte Infos hierzu finden Sie auch in diesem Artikel.
Auf Ihrem Android-Smartphone finden Sie möglicherweise eine ganze Reihe vorinstallierter Apps. Davon können einige hilfreich, andere aber auch einfach unnötig sein. Es ist nicht immer ganz einfach, solche Apps zu deinstallieren. Viele Apps kann man nur deaktivieren und nicht komplett löschen. Die Infos dazu finden Sie zum Beispiel im „Anwendungsmanager“. Dort werden Sie sehen, dass bei einigen Apps nur die Option „deaktivieren“ und nicht „deinstallieren“ angezeigt wird. Einige Anwendungen (z.B. Samsung-Apps) lassen sich über folgende Aktion entfernen: Tippen Sie im Homescreen oben rechts die drei Punkte (Menü) und wählen Sie „Einstellungen“. Wählen Sie nun die Option "Apps ausblenden". Klicken Sie auf die Apps, die Sie löschen möchten. Die Apps, die Sie dort nicht löschen können, können zumindest unter dem gleichen Menü „ausgeblendet" werden. Dann verschwinden ungenutzte Apps aus dem Sichtfeld. Das Ganze kann man auf gleiche Art und Weise übrigens auch wieder rückgängig machen. Detaillierte Infos hierzu finden Sie auch in diesem Artikel.
4. Daten auf SD-Karte speichern
 Viele Smartphones besitzen praktischerweise einen Slot für microSD-Karten. So können Sie den internen Speicher Ihres Smartphones dank zusätzlicher Hardware ganz einfach um ein Vielfaches erweitern. Praktisch ist es insbesondere, seine Fotos und Videos darauf zu speichern. Diese verbrauchen zum einen relativ viel Speicherlatz, der so nicht den internen Speicher belastet und zum anderen können Sie Ihre Fotos schnell von einem auf das andere Gerät – sei es Smartphone, Tablet oder PC – übertragen. Wenn Sie das erste Mal eine microSD-Karte in Ihr Smartphone einlegen und dann die Kamera verwenden, werden Sie in der Regel automatisch gefragt, ob zukünftig alle Fotos direkt auf der SD-Karte gespeichert werden sollen, was durchaus empfehlenswert ist (lässt sich auch in den Kamera-Einstellungen einrichten: „Speicher“ von „Gerät“ auf „SD-Karte“ wechseln). Bereits vorhandene Fotos und Videos können Sie folgendermaßen auf die SD-Karte verschieben: Gehen Sie auf „Eigene Dateien“, „Eigene Bilder“ (DCIM/Camera), halten Sie ein Bild gedrückt, wählen Sie dann alle mit Häkchen aus. Wählen Sie anschließend, oben rechts bei den drei Punkten (Menü), die Option „Verschieben“ auf SD-Karte.
Viele Smartphones besitzen praktischerweise einen Slot für microSD-Karten. So können Sie den internen Speicher Ihres Smartphones dank zusätzlicher Hardware ganz einfach um ein Vielfaches erweitern. Praktisch ist es insbesondere, seine Fotos und Videos darauf zu speichern. Diese verbrauchen zum einen relativ viel Speicherlatz, der so nicht den internen Speicher belastet und zum anderen können Sie Ihre Fotos schnell von einem auf das andere Gerät – sei es Smartphone, Tablet oder PC – übertragen. Wenn Sie das erste Mal eine microSD-Karte in Ihr Smartphone einlegen und dann die Kamera verwenden, werden Sie in der Regel automatisch gefragt, ob zukünftig alle Fotos direkt auf der SD-Karte gespeichert werden sollen, was durchaus empfehlenswert ist (lässt sich auch in den Kamera-Einstellungen einrichten: „Speicher“ von „Gerät“ auf „SD-Karte“ wechseln). Bereits vorhandene Fotos und Videos können Sie folgendermaßen auf die SD-Karte verschieben: Gehen Sie auf „Eigene Dateien“, „Eigene Bilder“ (DCIM/Camera), halten Sie ein Bild gedrückt, wählen Sie dann alle mit Häkchen aus. Wählen Sie anschließend, oben rechts bei den drei Punkten (Menü), die Option „Verschieben“ auf SD-Karte.
5. Daten in der Cloud speichern
 Sie können Dokumente, Fotos/Videos und Musik auch in einer Cloud speichern. Das hat den Vorteil, dass Sie zusätzlich eine automatische Synchronisierung mit Ihrem PC aktivieren können. So können Sie von verschiedenen Geräten und jederzeit unterwegs auf Ihre Daten zugreifen. Als Dienste gibt es zum Beispiel „Google Drive“ oder „Dropbox“. Sie können aber auch den 1&1 Online-Speicher nutzen, der bei 1&1 Mobilfunk- und DSL-Tarifen inklusive ist – je nach Tarif stehen Ihnen dort bis zu 1.000 GB Zur Verfügung. Mit Ihren Zugangsdaten können Sie sich in den kostenlosen 1&1 Apps für den Online-Speicher „1&1 Dokumente“, „1&1 Fotoalbum“ und „1&1 Musik“ einloggen. So haben Sie Ihre Dateien ab sofort immer dabei. Ausgewählte Ordner können Sie sich übrigens auch offline bereitstellen, was zum Beispiel auf Reisen ohne Internetverbindung oder im Ausland sehr praktisch ist. Neue Fotos vom Smartphone werden auf Wunsch automatisch in den 1&1 Online-Speicher hochgeladen und damit in unseren deutschen Hochsicherheits-Rechenzentren gespeichert. Ihre vorhandenen Dateien am PC wie beispielsweise Ihre MP3-Musiksammlung oder die Fotosammlung können Sie ganz einfach mit dem 1&1 Upload-Manager (oder der bald im Control-Center erhältlichen Windows-Anwendung „1&1 Online-Speicher“) per „Drag and Drop“ in den 1&1 Online-Speicher laden.
Sie können Dokumente, Fotos/Videos und Musik auch in einer Cloud speichern. Das hat den Vorteil, dass Sie zusätzlich eine automatische Synchronisierung mit Ihrem PC aktivieren können. So können Sie von verschiedenen Geräten und jederzeit unterwegs auf Ihre Daten zugreifen. Als Dienste gibt es zum Beispiel „Google Drive“ oder „Dropbox“. Sie können aber auch den 1&1 Online-Speicher nutzen, der bei 1&1 Mobilfunk- und DSL-Tarifen inklusive ist – je nach Tarif stehen Ihnen dort bis zu 1.000 GB Zur Verfügung. Mit Ihren Zugangsdaten können Sie sich in den kostenlosen 1&1 Apps für den Online-Speicher „1&1 Dokumente“, „1&1 Fotoalbum“ und „1&1 Musik“ einloggen. So haben Sie Ihre Dateien ab sofort immer dabei. Ausgewählte Ordner können Sie sich übrigens auch offline bereitstellen, was zum Beispiel auf Reisen ohne Internetverbindung oder im Ausland sehr praktisch ist. Neue Fotos vom Smartphone werden auf Wunsch automatisch in den 1&1 Online-Speicher hochgeladen und damit in unseren deutschen Hochsicherheits-Rechenzentren gespeichert. Ihre vorhandenen Dateien am PC wie beispielsweise Ihre MP3-Musiksammlung oder die Fotosammlung können Sie ganz einfach mit dem 1&1 Upload-Manager (oder der bald im Control-Center erhältlichen Windows-Anwendung „1&1 Online-Speicher“) per „Drag and Drop“ in den 1&1 Online-Speicher laden.
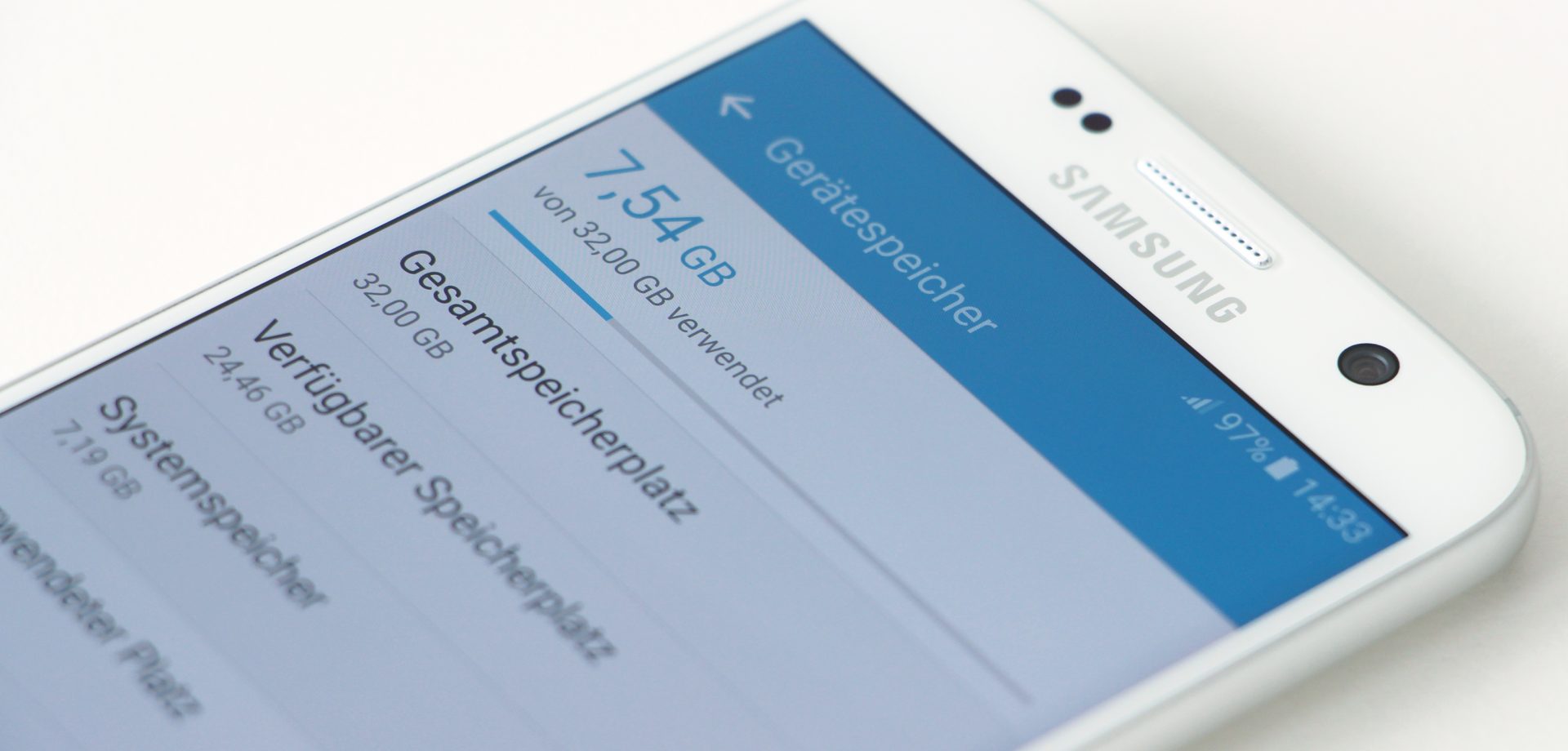



 E-Mail
E-Mail
 Share
Share Tweet
Tweet

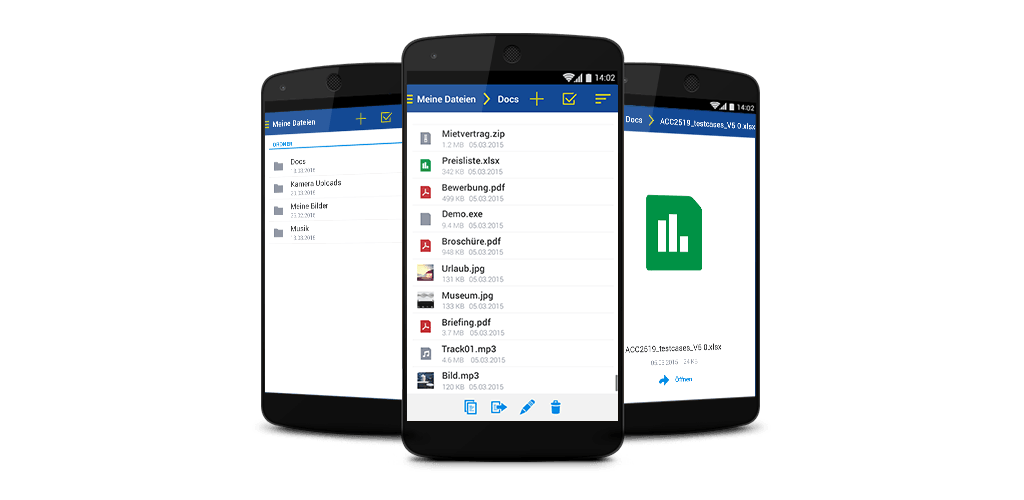


Unsere Kommentarfunktion ist ein Angebot von DISQUS. Hierzu werden Daten an DISQUS übermittelt und durch diese verarbeitet. Wir binden Ihre Kommentare nur im Auftrag ein und kümmern uns die Darstellung und Moderation der Beiträge. DISQUS respektiert „Do Not Track“ und bietet einen Datenschutz-Modus an, zudem können Sie auch als Gast kommentieren (Anleitung). Weitere Informationen finden Sie in unserer Datenschutzerklärung